1. Cách vô hiệu hóa Windows Registry trên Windows 10 bằng Registry Editor
Một trong những cách tốt nhất để vô hiệu hóa Registry Editor trong Windows 10 là sử dụng chính Registry Editor. Mở Registry Editor.
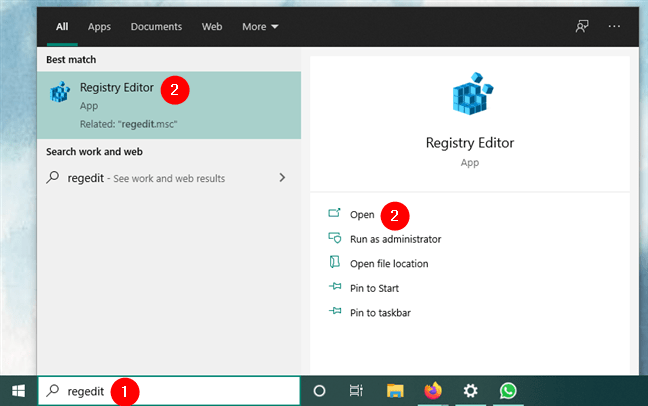 Mở Registry Editor (regedit) bằng cách sử dụng tìm kiếm trên Windows 10
Mở Registry Editor (regedit) bằng cách sử dụng tìm kiếm trên Windows 10Trong Registry Editor, điều hướng đến vị trí sau:
Computer\HKEY_CURRENT_USER\SOFTWARE\Microsoft\Windows\CurrentVersion\Policies\System.
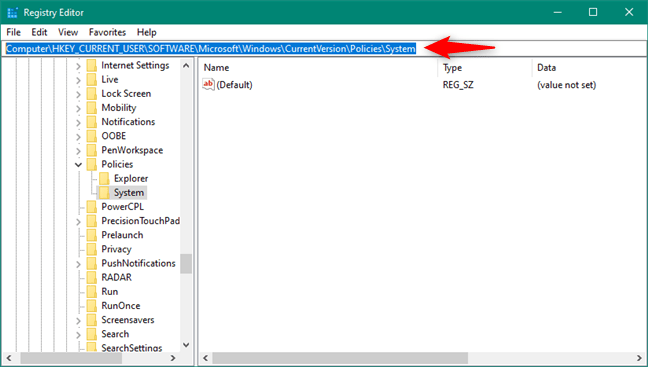
Nếu key System không tồn tại, hãy tự tạo nó. Bấm chuột phải vào key Policies, chọn New trên menu ngữ cảnh, sau đó nhấp vào Key.
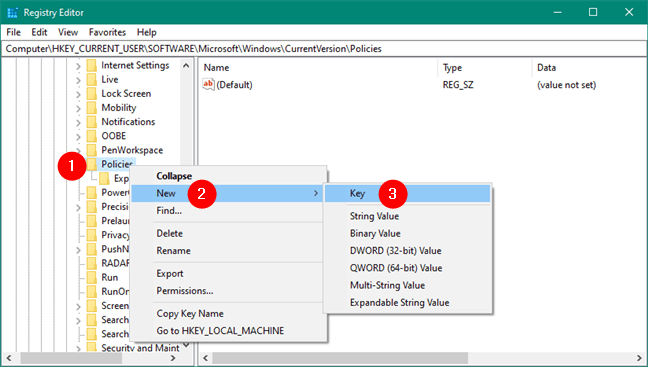 Tạo key mới trong Windows Registry
Tạo key mới trong Windows RegistryĐặt tên registry key mới là System.
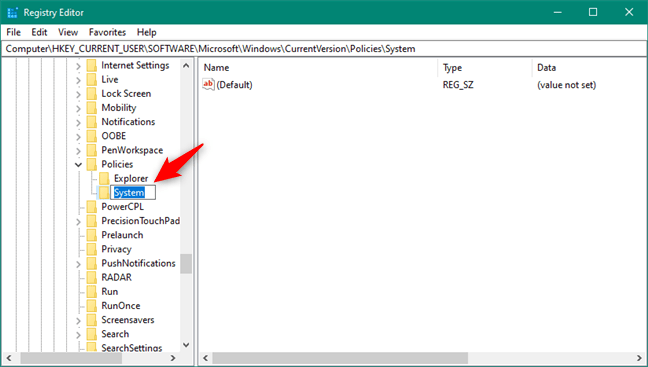
Tiếp theo, trên bảng bên phải từ Registry Editor, nhấp chuột phải vào khoảng trống và sử dụng menu ngữ cảnh để tạo New DWORD (32-bit) Value bên trong thư mục System mới.
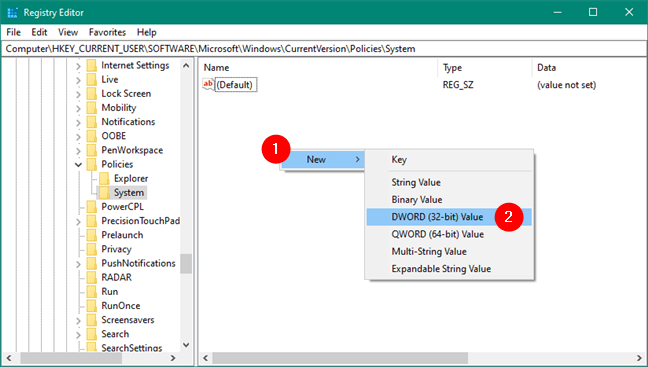
Đặt tên cho giá trị mới là DisableRegistryTools.
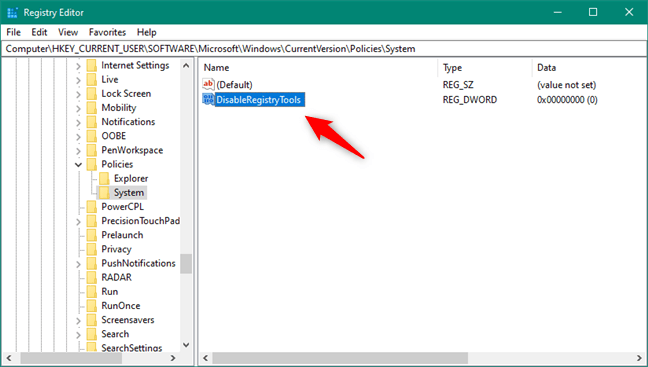
Để vô hiệu hóa quyền truy cập vào Registry Editor, hãy nhấp đúp vào DisableRegistryTools và đặt giá trị của nó thành 1.
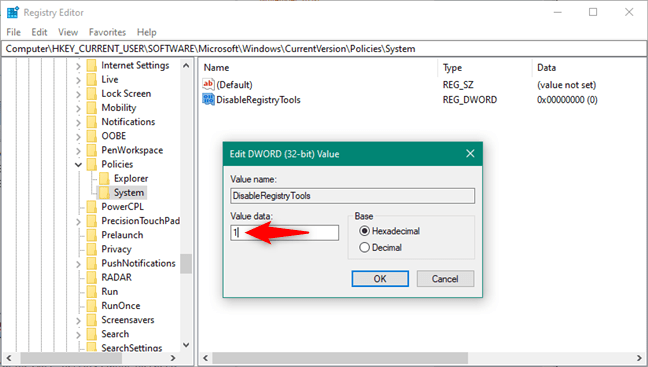
Lưu ý quan trọng: Phương pháp này chỉ tắt Registry Editor cho tài khoản người dùng hiện tại. Nếu bạn muốn bật lại Registry Editor cho người dùng đó, hãy thay đổi giá trị DisableRegistryTools thành 0 hoặc chỉ cần xóa giá trị. Hãy nhớ rằng nếu bạn đã tắt Windows Registry cho một admin, bạn phải sử dụng tài khoản admin khác để kích hoạt lại Registry Editor cho quản trị viên đó. Nếu bạn không có hai hoặc nhiều tài khoản admin được cấu hình trên PC chạy Windows 10 của mình, bạn có thể bật Registry Editor bằng một trong các phương pháp khác trong hướng dẫn này.
2. Cách tắt Windows Registry trên Windows 10 bằng Local Group Policy Editor
Nếu muốn vô hiệu hóa Registry Editor, bạn cũng có thể làm điều đó bằng cách sử dụng Local Group Policy Editor. Tuy nhiên, hãy biết rằng công cụ này chỉ có sẵn trong Windows 10 Pro và Enterprise. Nếu bạn đang sử dụng Windows 10 Home, Local Group Policy Editor không có sẵn.
Bắt đầu bằng cách mở Local Group Policy Editor. Một cách nhanh chóng để thực hiện là nhấn Win + R trên bàn phím để kích hoạt cửa sổ Run, nhập gpedit.msc và nhấn OK hoặc phím Enter.
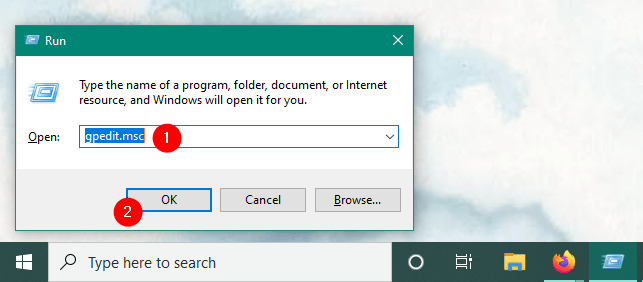 Chạy gpedit.msc để mở Local Group Policy Editor
Chạy gpedit.msc để mở Local Group Policy EditorTrong Local Group Policy Editor, sử dụng ngăn điều hướng để đi tới User Configuration > Administrative Templates > System. Sau đó, nhấp đúp vào cài đặt Prevent access to registry editing tools từ bảng điều khiển bên phải.
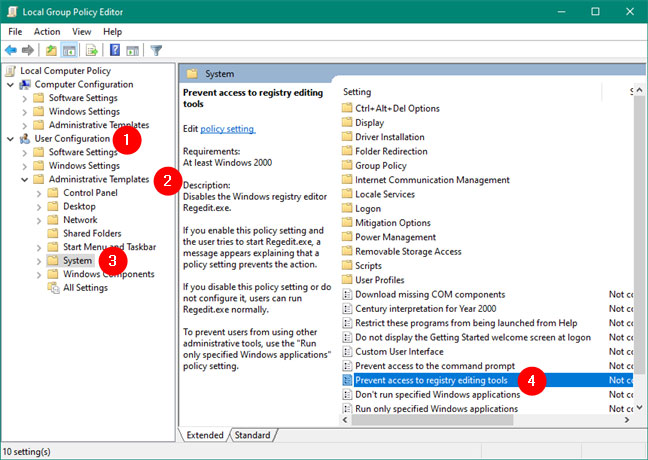
Hành động trước đó sẽ mở ra một cửa sổ còn được gọi là Prevent access to registry editing tools. Trong đó, chọn cài đặt Enabled. Sau đó, nhấp vào Apply hoặc OK.
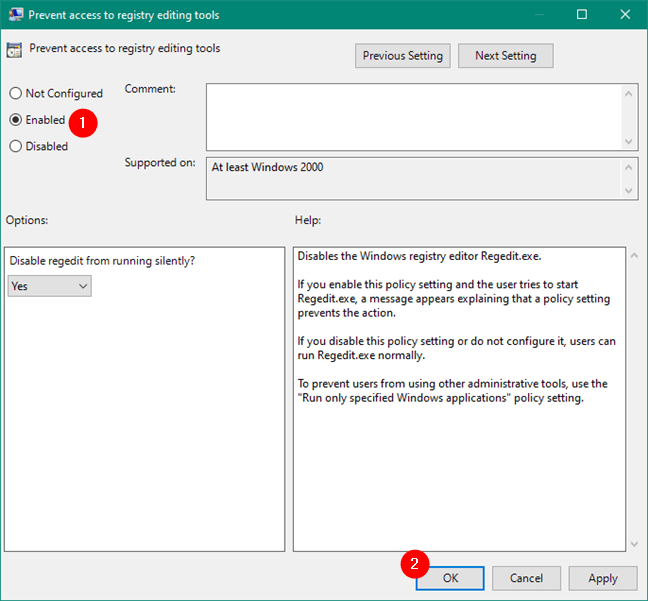
Registry Editor hiện đã bị vô hiệu hóa. Nếu người dùng cố gắng mở nó, điều duy nhất họ nhận được là một thông báo có nội dung: "Registry Editor has been disabled by your administrator".
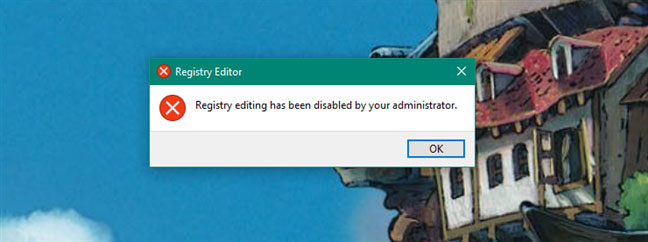
Lưu ý: Nếu bạn chọn vô hiệu hóa Registry Editor bằng Local Group Policy Editor, không ai có thể truy cập vào sau đó, bao gồm tất cả người dùng tiêu chuẩn và tất cả admin được cấu hình trên PC chạy Windows 10 của bạn. Để kích hoạt lại Registry Editor, bạn phải làm theo các bước tương tự và đặt policy thành Disabled hoặc Not Configured.




